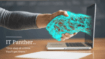In today’s dynamic software landscape, containerization has become a cornerstone technology, empowering developers to build, ship, and run applications seamlessly across diverse environments. Docker, the leading container platform, offers unparalleled flexibility and efficiency in managing containerized applications. If you’re leveraging Ubuntu as your operating system, integrating Docker can elevate your development workflow to new heights. In this guide, we’ll walk you through the straightforward process of installing Docker on Ubuntu, unlocking a world of possibilities for your projects.
Table of Contents
Step 1: Update Package Repositories
Before installing Docker, it’s essential to ensure that your Ubuntu system’s package repositories are up-to-date. Open a terminal window and execute the following command:
sudo apt updateThis command fetches the latest package information from Ubuntu’s repositories, ensuring that you have access to the most recent software versions.
Step 2: Install Docker Dependencies
Docker requires a few dependencies to be installed on your Ubuntu system. Run the following command to install these prerequisites:
sudo apt install apt-transport-https ca-certificates curl software-properties-commonThese packages enable Ubuntu to securely communicate with Docker’s repositories over HTTPS and manage software dependencies efficiently.
Step 3: Add Docker Repository
To download and install Docker from Docker’s official repository, you need to add the repository to your Ubuntu system. Execute the following commands to add the Docker GPG key and repository:
curl -fsSL https://download.docker.com/linux/ubuntu/gpg | sudo apt-key add -
sudo add-apt-repository "deb [arch=amd64] https://download.docker.com/linux/ubuntu $(lsb_release -cs) stable"These commands add the Docker GPG key to Ubuntu’s keyring and add the Docker repository to the list of package sources.
Step 4: Install Docker Engine
With the Docker repository added, you can now proceed to install the Docker Engine – the core component of Docker. Run the following command to install Docker:
sudo apt update
sudo apt install docker-ceThis command installs the Docker Community Edition (CE), which is a free and open-source version of Docker tailored for developers and small teams.
Step 5: Verify Docker Installation
Once the installation is complete, you can verify that Docker has been installed successfully by running the following command:
docker --versionIf Docker has been installed correctly, you should see output displaying the installed Docker version.
Step 6: Run Docker Without Sudo (Optional)
By default, Docker commands require sudo privileges to execute. If you prefer to run Docker commands without sudo, you can add your user to the docker group. Execute the following command to add your user to the docker group:
sudo usermod -aG docker ${USER}After running this command, you will need to log out and log back in for the changes to take effect.
Conclusion
Congratulations! You’ve successfully installed Docker on your Ubuntu system, paving the way for efficient containerization of your applications and services. With Docker at your disposal, you can streamline your development workflow, enhance scalability, and accelerate software deployment processes. Whether you’re building microservices architectures, deploying web applications, or experimenting with new technologies, Docker on Ubuntu offers a versatile platform to innovate with confidence. Embrace the power of containerization and unleash the full potential of your projects on Ubuntu with Docker.