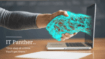In this article, I am going to show you the steps for installing docker on Amazon Linux 2023. In today’s fast-paced digital landscape, containerization has emerged as a cornerstone technology for efficient software development and deployment. Docker, a leading containerization platform, empowers developers to package their applications and dependencies into lightweight, portable containers. If you’re leveraging Amazon Linux for your infrastructure, integrating Docker can streamline your workflow and enhance scalability. In this guide, we’ll walk you through the seamless process of installing Docker on Amazon Linux, unlocking a world of possibilities for your development endeavors.
Understanding Docker and its Benefits
Before delving into the installation process, let’s briefly explore why Docker has become synonymous with modern software development:
- Isolation: Docker containers encapsulate applications and their dependencies, ensuring consistent performance across different environments.
- Portability: Containers are platform-agnostic, enabling seamless deployment across various infrastructure environments, from development to production.
- Resource Efficiency: By sharing the host operating system kernel, Docker containers consume minimal resources compared to traditional virtual machines.
- Scalability: Docker’s lightweight nature and fast startup times make it ideal for orchestrating microservices architectures and scaling applications effortlessly.
Now that we’ve highlighted the advantages of Docker, let’s dive into the step-by-step process of installing it on Amazon Linux.
Table of Contents
Step 1: Update Package Repositories
Begin by ensuring your Amazon Linux instance is up-to-date with the latest package repositories. Execute the following command:
sudo yum update -yThis command fetches and applies any available updates for installed packages, preparing your system for the Docker installation.
Step 2: Install Docker
With the system updated, proceed to install Docker on Amazon Linux using the yum package manager. Run the following command:
sudo yum install docker -yThis command fetches the Docker package from the repository and installs it on your Amazon Linux instance.
Step 3: Start and Enable Docker Service
Once Docker is installed, start the Docker service and enable it to launch automatically on system boot:
sudo service docker start
sudo chkconfig docker onThese commands initiate the Docker service and configure it to start on system startup, ensuring Docker is readily available for containerization tasks.
Step 4: Verify Docker Installation
To confirm that Docker is installed and functioning correctly, run the following command to check the Docker version:
docker --versionYou should see an output displaying the installed Docker version, confirming a successful installation.
Step 5: Test Docker with a Container
As a final validation step, verify Docker’s functionality by pulling a sample container image and running it:
sudo docker run hello-worldThis command downloads the “hello-world” container image from Docker Hub and executes it within a Docker container. If everything is configured correctly, you’ll receive a message confirming Docker’s successful deployment.
Conclusion: Installing Docker on Amazon Linux
Congratulations! You’ve successfully installed Docker on your Amazon Linux instance, paving the way for efficient containerization of your applications and services. By harnessing Docker’s power, you can streamline your development workflow, enhance scalability, and accelerate software deployment processes. Whether you’re building microservices architectures or deploying complex applications, Docker on Amazon Linux empowers you to innovate with confidence.
Incorporating Docker into your infrastructure heralds a new era of agility and productivity, enabling you to stay ahead in today’s dynamic technological landscape. Start your containerization journey today and unlock the full potential of Docker on Amazon Linux. Happy containerizing!